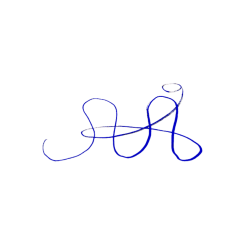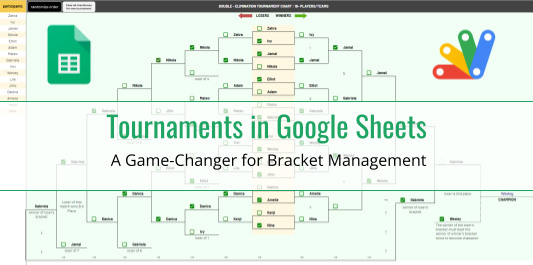Code, Click, Spin:
Bridging Computer Science, Design, Math, and Physics
to build a Digital Spinner
YouTube Demo:
Article:
Google Sheets is a game-changer for managing tournament brackets.
Welcome to the world of tournament brackets reinvented! In this article, I want to take you on a journey that began with my fascination for brackets during my elementary school days. I vividly remember how our principal would post these elaborate double-elimination tournament brackets, drawn with markers on butcher paper, for various school sports, chess competitions, and other tournaments. I would stare at them, eager to figure out the underlying logic. How could the brackets be structured to accommodate scenarios other than 4, 8, or 16 participants? This curiosity stuck with me, and as technology advanced, I continued to think of innovative solutions to simplify the bracket management process.
As an educator and a tech enthusiast, I have frequently observed the struggles of managing tournament brackets. Whether it’s in a classroom setting or a community sports event, maintaining tournament brackets can be notoriously challenging. Handwritten brackets necessitate rewriting names, erasing and correcting mistakes, and a plethora of papers and posters. The process is not just tedious but is also prone to errors. Additionally, subscription-based digital solutions pose their own set of problems such as subscription, privacy concerns, payment issues, and rigid UI. This led me to a question – Can Google Sheets offer a better solution?
Research, Tinkering, and Discovering
In March 2022, prior to ChatGPT, I started to explore the potential of Google Sheets for creating dynamic tournament brackets. The initial design concept was to use the cell border lines strategically to create the tournament bracket lines on which to write player names and to guide the rounds of elimination. This required meticulous work, but I think it was worth it.
One strong advantage of using Google Sheets is the automatic advancement of winners to the next round through cell formulas and functions. However, this would require the user to indicate who won. An early feature I envisioned was the use of checkboxes to indicate the winners. I found a snippet of code online that could turn checkboxes into radio buttons, (credit to Ben Collins): https://www.benlcollins.com/apps-script/radio-buttons-in-google-sheets/. Being able to click once to update match winners was essential for updating the tournament brackets efficiently. I customized this code to suit the specific needs of the tournament brackets.
The journey continued as I experimented with cell formulas and explored the possibilities of Google Apps Script. Later that year, I found an invaluable ally in ChatGPT, which greatly simplified the creation of cell formulas and scripts.
The Final Product: Interactive Tournament Brackets for All
This template is a culmination of innovative thinking, smart use of technology, and the desire to provide an efficient, free, and shareable solution for managing tournament brackets. This Google Sheets tool is designed to be user-friendly, customizable, and efficient. Here’s what it offers:
- Checkboxes to Indicate Winners: No more scribbling names or making erasures. A single click is all it takes to update the brackets, making the process of indicating winners delightfully simple.
- Customizable Bracket Design: You have the freedom to use cell borders to design your tournament brackets. Customize the appearance to fit the theme and aesthetic of your tournament.
- Single and Double Elimination Templates: The sheet provides templates for both single and double-elimination tournaments, catering to different competition formats and preferences.
- Participant Randomization and Easy Resetting: Randomize participant orders for fair play and effortlessly reset the sheet for new tournaments without hassle.
- Streamlined Tournament Management: Once the participants’ names are entered into the sheet, tournament management becomes a breeze. The sheet advances winners based on checkboxes, and manages conditional matches, ensuring a smooth and efficient tournament flow.
- Ensuring Data & Format Integrity with Cell Protection: To prevent accidental changes to crucial data and formulas, cell protection is incorporated into the design. It warns users attempting to edit protected cells and helps maintain the integrity of the sheet. This is particularly useful for safeguarding critical formulas that should not be altered accidentally.
- No Subscription or Privacy Worries: This tool is free to use and fully customizable. You won’t have to worry about subscription costs, and your data stays with you, ensuring privacy.
- Engaging for Educators and Students: With its intuitive design and efficient management capabilities, this tool is hopefully both practical and engaging. Educators and students may find it an accessible and educational addition to their tournament activities.
Taking Tournament Management to the Next Level
While this Google Sheets tool is a highly functional solution, it represents a beta version and is continuously evolving. I am excited to share it with fellow tournament enthusiasts, educators, and tech-savvy individuals who appreciate efficiency, accuracy, and user-friendly experiences. Your feedback and suggestions will be invaluable for refining and enhancing this tool.
Follow the instructions below to get started:
- Open the template preview of the Single & Double-Elimination Brackets Sheet
- Click on the ‘USE TEMPLATE‘ button in the top-right corner of your sheet.
- Choose your tournament type: 3, 4, 6, 7, 8, 10, 12, or 16.
- Sheets with ‘s’ after the number are single-elimination tournaments.
- Do not change the sheet names, as the script relies on them to run.
- Enter the names of the participants in Column A, starting with cell A2.
- Pick the order, or click the ‘randomize order‘ button for random matchups.
The code:
Running the Google Apps Script shared is safe. Here’s what you can expect during the process:
- Authorization Request: When you run the script, you will encounter an authorization request. This is a standard procedure for the script to access specific data within your Google account.
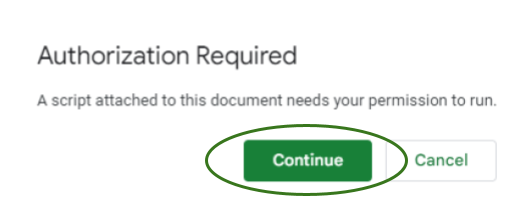
- Clicking “Advanced”: During authorization, you will need to click on “Advanced” to review and understand the script’s permissions.
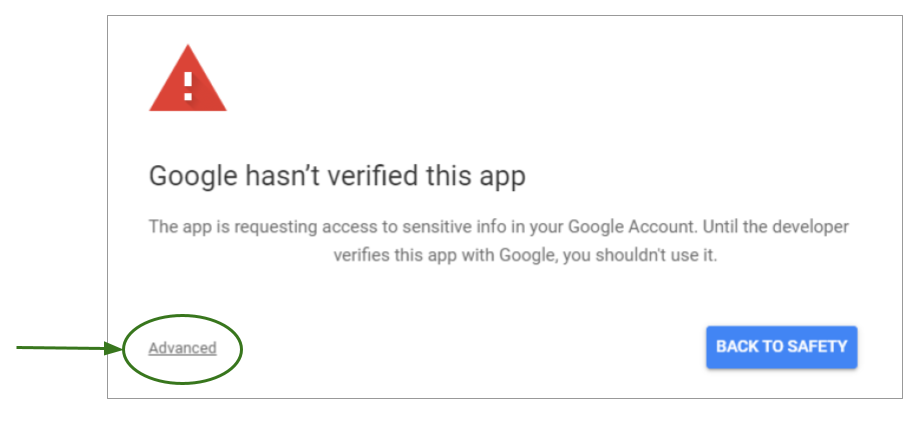
- Allowing the Script to Run: You might see a warning about the script being unverified. This is not indicative of any malicious activity. Simply select the option to allow the script to run. It’s important to note that this grants the script permission to read and modify the contents of cells in the sheet, which is necessary for it to perform the requested actions.
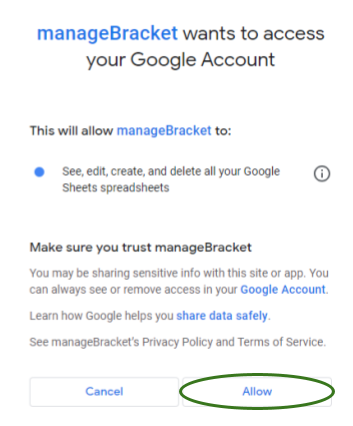
I hope you find this tool to be a useful game-changer. Here’s to taking tournament management to the next level! Please enjoy these interactive tournament brackets. Play on!
Google Sheets Word Search Generator
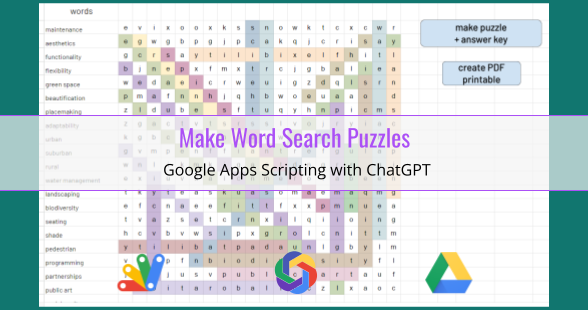
Create custom word search puzzles with ease using this convenient tool. With just a few simple steps, you can generate word search puzzles using your own list of words.
This tool is perfect for teachers, students, or anyone looking to have some fun with words. Follow the instructions below to get started:
- Open the template preview of the Word Search Generator Google Sheet
- Click on the ‘USE TEMPLATE‘ button in the top-right corner.
- Enter or paste a list of words in Column A, starting on cell A2
- Click the ‘make puzzle + answer key‘ button
This tool will automatically generate a word search puzzle by randomly placing the words in any possible direction within the grid. It will also color-code the cells containing the words to create an answer key. The original sheet’s name with have “-ANSWER KEY” appended to it, it will be duplicated, and the duplicate will have ” – HIDE ANSWERS” appended to its name. This duplicate sheet will serve as the word search puzzle, which can be projected on a whiteboard, shared digitally, or printed.
If you wish to save the puzzle as a PDF, click the ‘Print to PDF’ button. This will create a PDF version of the puzzle in your Google Drive, and open it in a neighboring tab.
The code:
Running the unverified Google Apps Script I’m sharing is a safe and straightforward process. Here’s what you will see on the first run:
- Authorization Request: When running the script, you will encounter an authorization request, which is a standard procedure for the script to access specific data within your Google account.
- Clicking ‘Advanced‘: During the authorization process, you will be prompted to click on the ‘Advanced‘ option to review and understand the script’s permissions before proceeding.
- Allowing Script to Run: After clicking ‘Advanced’, you might see a warning about the script being unverified. This does not indicate any malicious activity. To proceed, simply select the option to allow the script to run.
Please note that by allowing the script to run, you are granting permission for it to read from and modify the contents of cells in the sheet. This is necessary for the script to perform the requested actions and only needs to be done once.
Additionally, I want to clarify that the code for this script was co-authored with ChatGPT. However, it is self-contained and does not involve any external APIs or calls to AI when it is run. Your data and device will remain secure. I hope this information alleviates any concerns you may have.
I hope you enjoy using the Word Search Generator tool to engage and challenge your students or to simply have fun solving word search puzzles. If you have any questions or feedback, please feel free to reach out.
Happy puzzling!
~ Avi
Make random orders, partners, and groups
This is a handy tool that will make organizing random orders, partners, and groups a breeze in your classroom. With just a few simple steps, you can randomize student names, create random partners, and form groups of three or four. This tool is designed to save you time and ensure fairness in your classroom activities and assignments.
DEMO:
To get started, follow these instructions:
- Open the template preview of the Google Sheet.
- Click the ‘USE TEMPLATE‘ button in the top-right corner.
- Paste the names of your students in Column B, starting from cell B3.
- To randomize the order of the names, click the ‘Randomize‘ button.
- To create random partners, click the ‘Make Partners‘ button.
- Click the ‘Groups of 3‘ or ‘Groups of 4‘ buttons as you wish.
The code:
Running the unverified Google Apps Script I’m sharing is a safe and straightforward process. Here’s what you can expect:
- Authorization Request: When you run the script, you’ll encounter an authorization request. This is a standard procedure and necessary for the script to access specific data within your Google account.
- Clicking “Advanced”: During the authorization process, you will be prompted to click on the “Advanced” option. This step allows you to review and understand the script’s permissions before proceeding.
- Allowing Script to Run: After clicking “Advanced,” you might encounter a warning about the script being unverified. This doesn’t mean any malicious activity is occurring. To proceed, simply select the option to allow the script to run.
Please note that by allowing the script to run, you are basically giving it permission to read from and modify the contents of cells in the sheet. This is necessary for the script to perform the requested actions for you.
Additionally, I want to clarify that the code for this script was authored with ChatGPT. However, it is self-contained and does not involve any external APIs or calls to AI when it is run. Your data and device will remain secure. Feel free to use and modify the code as per your requirements.
I hope this tool simplifies your classroom management and fosters a collaborative and inclusive learning environment. If you have any questions or feedback, please don’t hesitate to reach out.
Happy teaching!
Avi
A Scratch version of the NYTimes Spelling Bee
Inspired by the NY Times Spelling Bee, I challenged myself to create a Scratch version of this game.
Rules: Words must be at least 4 letters long, and must contain the yellow center letter. Letters do not have to be adjacent to each other, and duplicating letters is allowed. I created the background hexagons with Google Drawings and Inkscape. In Scratch, I created a “dictionary” based on an English word list from: http://www.mediafire.com/file/5cy3vcsag29ic43/Word_List.txt/file
I also created letter frequencies based on the following sources:
https://www3.nd.edu/~busiforc/handouts/cryptography/letterfrequencies.html
https://en.wikipedia.org/wiki/Scrabble_letter_distributions
https://en.wikipedia.org/wiki/Letter_frequency
I got a great suggestion from Nirmala Sankaran, Co-Founder of HeyMath, to include the total possible words for a given board. This required iterating over the dictionary and checking if each word is valid for each board, given the game rules.
You can find the original code here: https://scratch.mit.edu/projects/603333011
Tangrams in Google Slides
- To play, you will need to edit this file, and you can make a copy by clicking
‘File’ –> ‘Make a copy’
- Click the ‘Shift’ key while rotating pieces to snap to common angles.
- Implementing Tangrams in Google Slides makes a lot of sense for online/blended learning. It builds multimedia literacy skills, visuospatial skills, and a deeper understanding of how Google Sheets work.
- This material is suitable for primary mathematics, PYP Design, and MYP Design
- Creating the Tangrams set from scratch in Google Drawings is a good high-ceiling activity, and a way to teach unit conversion, proportions, aspect ratio, and more.
Base Ten Blocks in Google Slides
24 Game in Google Slides
Google Anonymous Animal Tokens
#anonymousanimals #GoogleDocs #GAFE #GoogleSlides
Interactive Matchstick Math Puzzles in Google Slides
#matchstickpuzzle #matches #matchstickmath #mathpuzzles #GAFE #GoogleSlides
Checkers in Google Slides
Othello™ / Reversi boardgame in Google Slides
Design Thinking Challenge:
Create a font for the numbers 0 through 9 in Google Slides
Number (Cuisenaire) Rods:
Counting, adding and measuring in Google Slides
Connect Four in Google Slides: Play & Create Your Own
Pre-Assessment for Differentiation
Assessing Project-Based Learning
Data-based Modifications of Formative Assessment